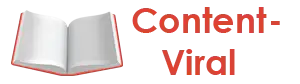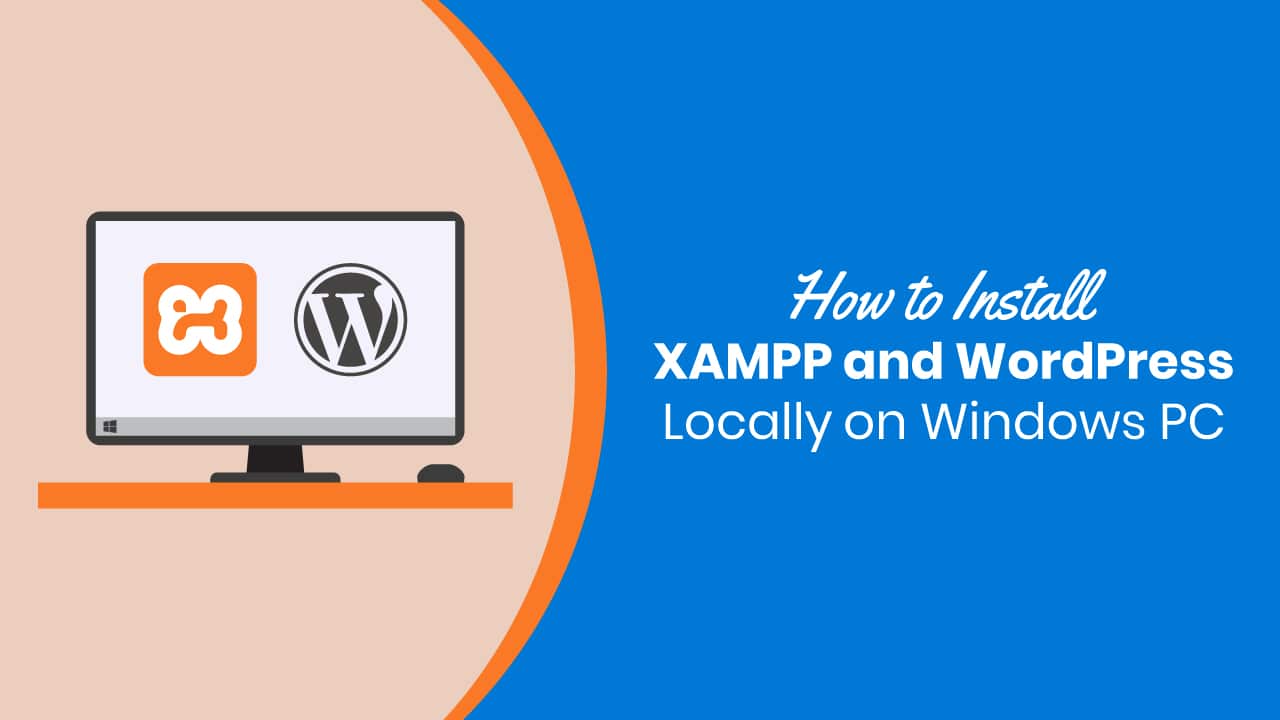On the off chance that you are looking to run your WordPress site in a much smoother condition, at that point setting up your WordPress on localhost, for example, XAMPP, is a definitive arrangement you have. It gives you the freedom to change around with subjects and modules and assumes an imperative job in your work process to install WordPress on Xampp.
5 Reasons Why You Should Develop Your WordPress Site on Localhost
Most definitely, here is a rundown of reasons why you ought to consider propelling your WordPress site on localhost before transferring it to a web-have:
- It causes no expense.
- It is the most secure stage for testing your site.
- No outer impact is included giving you the influence of being as adaptable as you need.
- You can perform all the more effectively and rapidly.
- You endure no vacation.
However, before we proceed with instructing our peruses on how they can arrangement an extreme localhost condition for WordPress, it is first important that they should realize what XAMPP is.
Supporting PHP 7, XAMPP is a lightweight apparatus that empowers you to make an astonishing web worker condition on your neighborhood machine for testing your WordPress site. It is made out of four components; Apache, MySQL, PHP, and Perl. In spite of the fact that, you can run XAMPP condition on Mac and Linux, in any case, today we will teach you how you can set up XAMPP on Windows 10.
Introducing XAMPP
Most importantly, download XAMPP from a dependable source, for example, the Apache Friends site. The record size is around 109 MB. When your download finishes, start the launcher. XAMPP arrangement wizard is all that you have to direct you through the establishment.
Snap Next. It will lead you to another screen where you would custom be able to choose the segments that you wish to introduce in your localhost. Since, we need to run WordPress in our localhost condition, leave MySQL and phpMyAdmin checked and uncheck the rest of the alternatives.
Make the registry way where you wish to introduce your XAMPP record; for instance, C:\Program Files\XAMPP. Subsequent to giving the root way to the index, click next and hang tight for XAMPP to introduce required records on your nearby machine. From your working framework’s Applications envelope, explore to the XAMPP subfolder and dispatch XAMPP Control Panel.
Fixing Port Errors
XAMPP for the most part prompts blunders when other various projects are running on port 80 and 443. These two ports are required by Apache and MySQL to run.
So as to fix the mistakes identified with ports, follow these basic advances:
- Go to Start, type in “services.msc”, and select the best match.
- Scroll down in the Services window to discover World Wide Web Publishing Service.
- Right-click on it and select Stop.
- This should let loose port 80. At the point when you restart XAMPP, it should run without blunders.
In the event that the issue stays uncertain, you can drive unblock the ports by forcing another firewall rule:
- Open Windows Firewall on your machine and snap on Advanced Settings on the left
- Click on Inboundon the left and afterward on the extreme right, click New Rule.
- Click Port and afterward TCP. In the field beneath for Specific Port sorts in “80, 443” and click Next.
- Check Allow the Connection box and afterward click next.
- Make sure all choices are checked and click next.
- In the Name field, enter anything you desire, however for consistency we should type in LOCALHOST1. Snap Finish.
- Now rehash stages 1-6, however name this new guideline LOCALHOST2 and snap Finish.
- Restart your PC.
By actualizing these means, you will see that ports 80 and 443 are currently locally open on your PC.
Firing up XAMPP
When all your port mistakes are completely fixed, we will proceed with setting up the localhost condition. Remember that the above advances are just material if the working framework watches port blunders. For this situation, its Windows. Now enter XAMPP Control Panel, start Apache and MySQL.
Making a MySQL Database
To run WordPress on localhost, we require a database. The database helps in sorting out and making sure about the substance of your site successfully.
To make a database, click the Admin button in the MySQL alternative from your XAMPP control board. You will be explored to phpMyAdmin window. It will naturally open up on your screen. In the menu bar of the phpMyAdmin, select Databases.
It will show various pre-made databases on your PC. You should simply make another database. For the present, we will make a database named as WPBlog and hit Create. Another database named “wpblog” will currently be made for your WordPress site running on localhost. You can watch and access it from the left board of phpMyAdmin.
Setting up WordPress
We are at long last finished with making the database and propelling XAMPP on our neighborhood machine. Initially, download WordPress establishment bundle. To guarantee full usefulness, the WordPress ought to be introduced in the htdocs envelope accessible in the XAMPP root registry.
As talked about above, XAMPP is introduced in the envelope “Program Files” of in the C: drive. Find the organizer “XAMPP” and afterward introduce WordPress in the subdirectory “htdocs”. Unfasten the documents in C:\Program Files\XAMPP\htdocs\[Folder name].
For our situation, we have set the organizer name to WP.
Presto! We have effectively set up WordPress on our nearby machine. Ensure that the XAMPP is running. So as to get to WordPress, fire up your program and in your location bar, type down the accompanying location http://localhost/wp/.
Introducing WordPress
Presently, it’s an ideal opportunity to introduce it before you begin messing with your test site.
Pick a language.
For the time being, we will choose English (United States).
Snap Continue.
Next, enter wpblog in the Database Name field. Ensure that your username is set to root. Leave the secret key area clear.
Leave the rest all things considered. Snap Submit.
When you hit the submit button, you will be coordinated to a little message where you don’t have anything, yet click Run the Install. Presently, set your Site Title, Username, Password and Email Address for getting to the WordPress administrator board.
There you go, your WordPress will be introduced and propelled naturally on consummation. Each time you wish to get to your WordPress administrator board, you basically need to utilize your localhost address with a prefix wp-administrator. Presently your host address will become http://localhost/wp/wp-administrator which will lead you to a login page as demonstrated as follows.
Expectation you discover this article accommodating as we have clarified a careful bit by bit process on how one can set up WordPress site on localhost.
So you’ve Installed WordPress Locally, What Now?
When you have introduced WordPress on your localhost, you would need to deal with it like a live site. Sign in to your WordPress site and become accustomed to the administrator board by investigating through various alternatives on the sidebar.
To launch your WordPress site, you would need to download and introduce a subject. To do that, explore to Appearance and select Theme. From the Themes window, select the Add New choice to download and introduce your preferred WordPress topic.