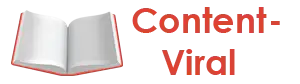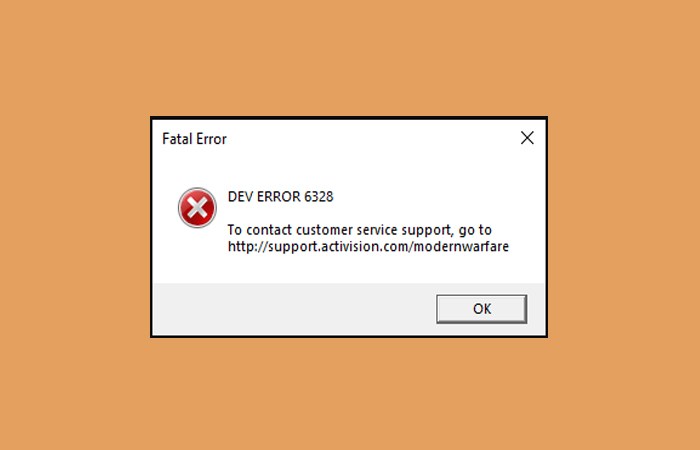The dev error 6068 is an issue happening on Call of Duty Modern Warfare PC version. In fact, you may receive error codes like 6071, 6165, 6328, 6065 besides 6068 on the game. The Modern Warfare dev error 6068 usually comes with the error message “DirectX encountered an unrecoverable error”.
What triggers the error 6068? According to investigation, there are several factors that can result in the error. For instance, a corrupt DirectX installation on the operating system can cause the confusing dev error 6068 Modern Warfare.
In addition, outdated Windows, system drivers, as well as non-optimal settings for the game can also be the causes for the dev error 6068. These reasons are known at present to cause the error. It is probably that other factors can also trigger the error.
What makes this error so irritating is that it can cause game freezing/crashing. This can affect your gaming experiencing heavily. Hence, it is vital to solve this error.
How to Fix Dev error 6068 Modern Warfare
If you are bothered by Modern Warfare dev error 6068, you can fix it with methods below. These methods have been proven to be useful by numerous Call of Duty Modern Warfare game players. You should follow every given step if you are not clear about the method. Now, let’s explore them one by one.
Method 1: Run the Modern Warfare as Administrator
As Call of Duty requires administrative privileges to access certain files and services, you will receive the dev error 6068 if you don’t have the privileges. If so, you can run the Modern Warfare as administrator to resolve the issue. Here are detailed steps for that.
Step 1: After opening the Battle.net launcher, open the Call of Duty window.
Step 2: Click the Options tab to go on.
Step 3: Click the Show in Explorer feature from the drop-down menu.
Step 4: Find the Call of Duty folder in the Explorer and open it. After that, find and right click the Call of Duty file (with .exe extension).
Step 5: Click on Run as administrator from the elevated menu. Now, run your Modern Warfare game to see if the error still happens.
Method 2: Modify the VideoMemoryScale Value
You can also change the value of VideoMemoryScale to address the dev error 6068 Modern Warfare. This method is easy to operate. Here’s how to do.
Step 1: Open the File Explorer on your computer.
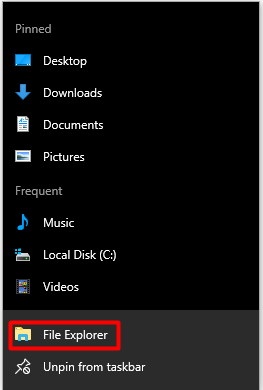
Step 2: Go to Documents\Call of Duty Modern Warfare\players and then open the adv_options.ini file.
Step 3: Then, find the VideoMemoryScale line and change the value to 0.5.
Step 4: Finally, save the changes that you have made and exit the operation.
Method 3: Configure the Priority of Call of Duty Process to High
Playing with the priorities of the process is not a wise option especially under the circumstance that you are not aware of the situation. If you are doing so, the game can load your CPU & GPU heavily. Hence, changing the priority of game process to High may fix the issue.
Step 1: Open the Task Manager from the Start menu.
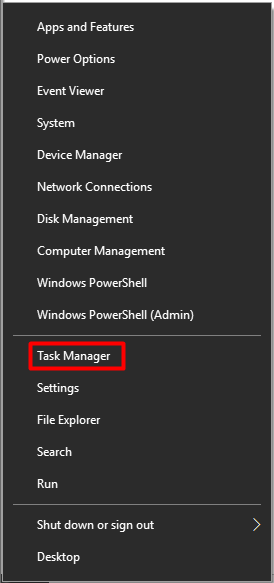
Step 2: Scroll down the process list to find the Call of Duty process and then right click it. Click on the Go to Details option from the pop-up menu.

Step 3: In the next window, right click on the Call of Duty process that has been highlighted and hang over the Priority option. Click on High in the sub-menu. Then, follow the on-screen instruction to complete the operation.
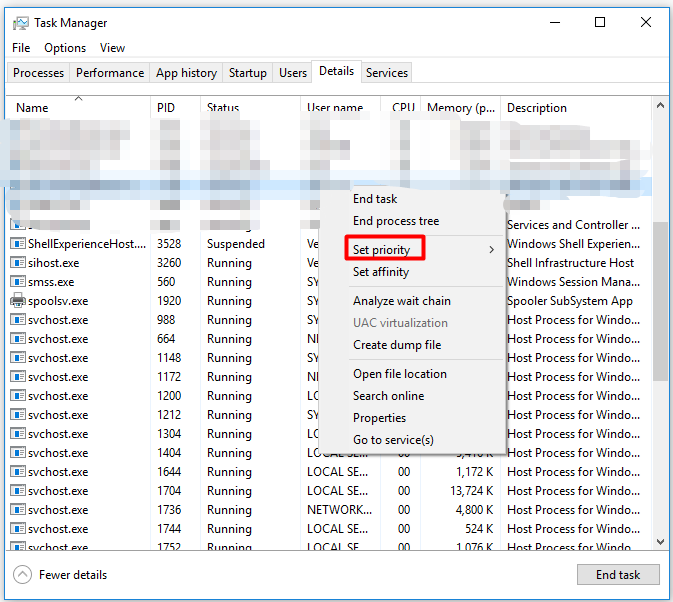
Method 4: Run SFC Utility
Since corrupted system files related to DirectX can cause the dev error 6068, running SFC utility can be a solution for the issue. You can carry out this method with the following steps.
Step 1: Run Command Prompt as administrator from the search box.
- Type cmd in the search box.
- Right click on Command Prompt under the Best Match list.
- Click on the Run as administrator option from the pop-up menu.
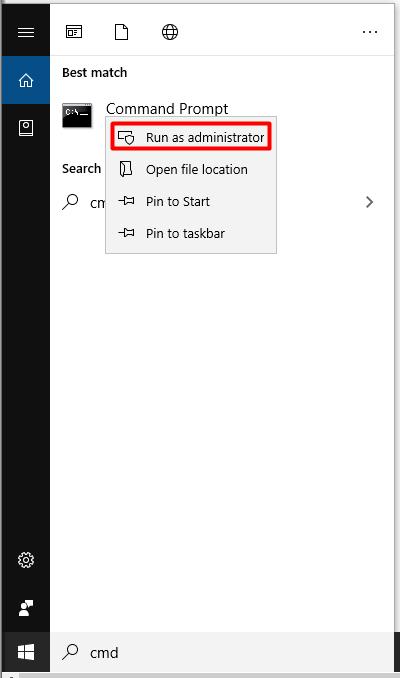
Step 2: In the Command Prompt window, type sfc /scannow and hit Enter. After that, the utility will run automatically. When the process ends, the corrupted/missing system files on your computer will be fixed.
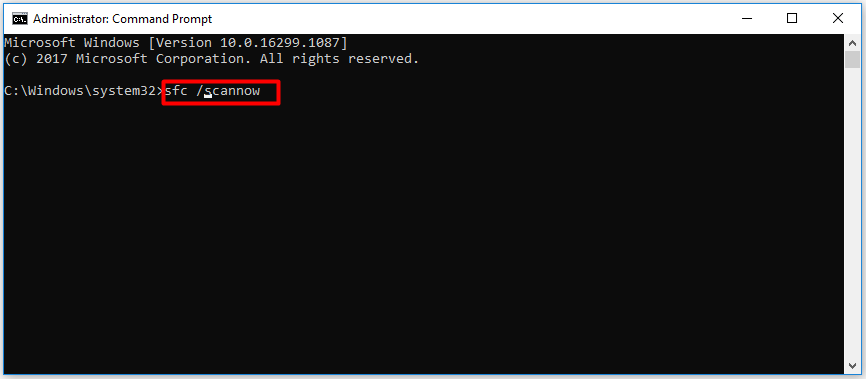
Tip: There’s one exception. If the utility goes wrong, it will not fix the issues related to system files. The Windows resource protection found corrupt files but was unable to fix some of them error is a frequently encountered issue on SFC.
Method 5: Conduct a Clean Install
If all the above methods fail to work, you can perform a clean install. This is a thoroughly way to fix the issue. But you may lose your data after conducting a clean install. To avoid that situation, you should make a backup for your important data. And then clean install your system to fix the issue.